Si usted está buscando una forma de darle vida a su contenido visual, entonces Visme podría ser la respuesta. Antes conocido como Easy Web Content Presenter, esta herramienta gratuita basada en el navegador permite a los usuarios crear una amplia gama de efectos visuales fácilmente, incluyendo:
- Animaciones web y móviles
- Presentaciones
- Infografías
- Banners de publicidad
- Gráficos y tablas
- Demos de productos
En open beta desde hace algo más de un año, Visme está basado en HTML5, lo que significa que todo el contenido funciona bien también en los dispositivos móviles. Los desarrolladores dicen que es «tan fácil que su abuela podría usarlo», pero que tiene la suficiente profundidad para satisfacer a los diseñadores experimentados. Considero que mi nivel de habilidad está en algún lugar entre los dos y tomé esta herramienta para probarla.
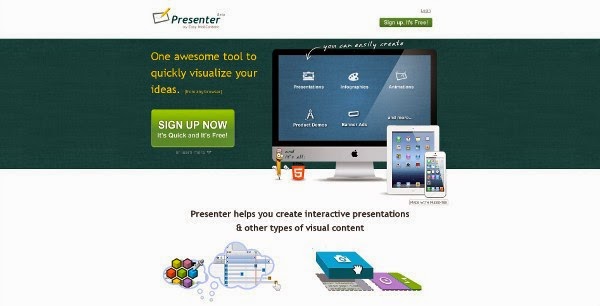
No hay nada que configurar con Visme; sólo ingrese al panel web.
Al principio, verá una serie de íconos de colores que representan los diferentes tipos de proyectos: personalizado, presentación, banner de publicidad e infografías (la demostración de producto estaba en gris, así que tal vez saldrá después). Al pasar el mouse por sobre un ícono, aparece una descripción más detallada de cada uno. Como las infografías y los contenidos visuales son tan importantes para los vendedores, hice de estas el foco de mi primera prueba.
Introducción a las Infografías con Visme

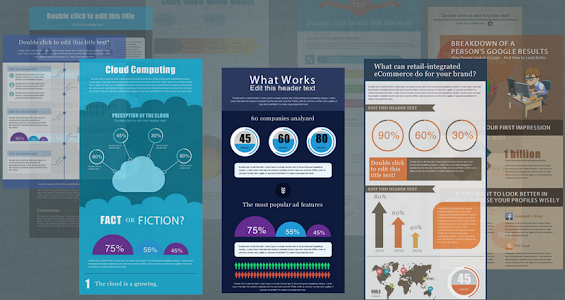
Al hacer clic en el ícono de la infografía entraremos a un carrusel de plantillas para infografías. Haga clic para pasar las plantillas, elija una y haga clic en el botón «use this theme» para seleccionar su opción.
El tema aparecerá a tamaño completo en el centro de una ventana de edición. La ventana de edición tiene botones para guardar, vista previa y publicar en la parte superior, un botón de vista de línea de tiempo y objetos de la lista en el menú de sub-navegación (esto le da una lista de todos los objetos utilizados en la infografía), y otros botones de herramientas y zoom a la izquierda de la pantalla.
Cabe señalar que la lista de objetos le permite bloquear los elementos en su lugar, alternar la visibilidad (útil si no está seguro sobre si un elemento gráfico en particular funciona o no) o eliminar elementos.
Edición con Visme: Fondo, texto y formas
Cada elemento de la infografía de muestra es editable y haciendo clic en un elemento abre un sub-menú variable de opciones adicionales.
Por ejemplo, al hacer doble clic en un área de texto, se obtiene un menú flotante que le permite cambiar el color del texto y su posición, añadir efectos especiales (como la sombra añadida en la siguiente imagen) y enlaces o eliminar el elemento por completo. Otro menú flotante tiene herramientas de formato, lo que permite a los usuarios cambiar el color, la fuente, el tamaño, la alineación y las viñetas.


La barra de herramientas a la izquierda de la pantalla incluye siete iconos. El de arriba, que está ligeramente separado del resto, ofrece docenas de diferentes fondos (naturales, texturas y más); sólo haga clic en uno de ellos para cambiar el fondo a su infografía.
La barra de herramientas inferior le da la opción de deshacer si no le gustan los cambios, pero tenga cuidado que sólo le da un nivel para deshacer, así que utilícelo correctamente.
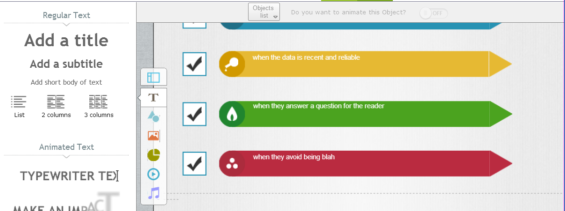
El siguiente ícono (una T mayúscula) da acceso a las opciones de texto. Esto le permite seleccionar el título, subtítulo y el texto del cuerpo y permite elegir diseños de una, dos o tres columnas. La parte inferior del sub-menú tiene tres tipos de textos animados (uno de ellos me recordó un poco al WordArt, pero mejorado).
El ícono de las formas tiene algunas opciones interesantes. Haga clic en él y obtendrá acceso a los servicios básicos, vintage, silueta y, el grupo más increíble de las imágenes, el “eye candy”. Haga clic en un elemento de la parte superior para ver una lista desplegable de las sub-categorías, tales como banderas, comida, gestos y más. La lista desplegable varía dependiendo de la colección de íconos que ha seleccionado.
Edición con Visme: Imágenes, gráficos y medios

El icono de la imagen permite cargar su propia imagen en el «escenario», que es lo que Visme llama el lienzo que contiene la infografía, o hacer una búsqueda por palabra clave para imágenes Flickr Creative Commons. (No está claro cómo se atribuyen, por lo que los usuarios deben tener cuidado.)
La mayoría de las imágenes son muy grandes y tienen que cambiarse de tamaño, lo que podría hacer que una infografía con una gran imagen haga un archivo pesado. Me hubiera gustado ver una opción para sustituir una imagen existente por una nueva, pero no estaba claro cómo hacerlo.
Junto con eye candy, mi parte favorita de la barra de herramientas era la sección de tablas y gráficos, que tenía una serie de dibujos animados, widgets personalizables que es una de las maneras más fáciles de ilustrar datos que he visto. Para cada objeto, puede cambiar los datos de origen y también decidir si quiere animarlos. Esta es una nueva función, prevista para un pronto lanzamiento.
Los dos últimos botones son para vídeo y audio, que se deben insertar desde una URL.
Publicar con Visme
Algo para destacar es que es tan fácil agregar elementos a Visme con un solo clic que se pueden colocar accidentalmente elementos que en realidad no desea. Cada vez que hace clic en un elemento, se transfiere a su página, por lo que es bueno usar la función de vista previa para comprobar que su gráfico final se ajuste a sus expectativas. Puede tener una vista previa y publicar en cualquier etapa.
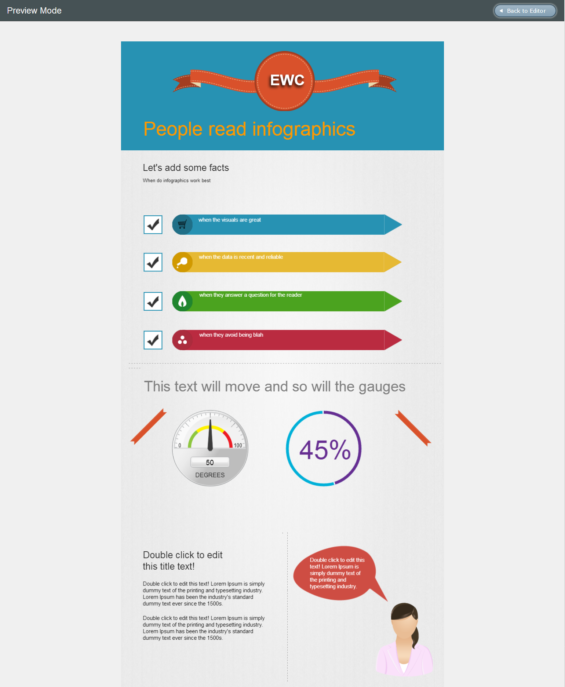
También se debe señalar que al hacer clic en el botón de publicar, se publica su infografía automáticamente, así que no lo haga hasta estar listo para hacerla pública.
Cuando publica su trabajo, hay varias opciones. Lo puede descargar como una imagen JPG, PDF o una página HTML. También puede publicar en su cuenta de Slideshare o pegar la infografía en su sitio o blog. También tiene los botones sociales habituales para compartir.

Crear presentaciones y banners
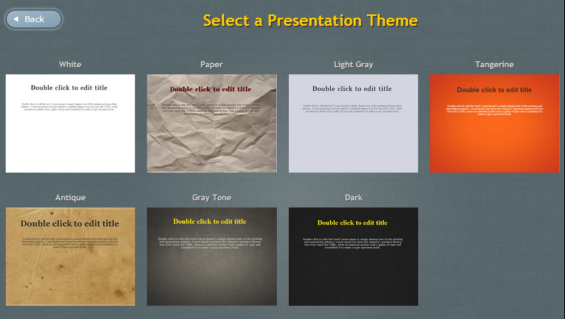
Al terminar de probar la infografía, decidí probar cómo crear una presentación. Eso significaba regresar al panel y elegir uno de los siete fondos disponibles.
Las herramientas de edición son las mismas, lo que facilita incluir animaciones entretenidas y fotos en las presentaciones. Hay un clasificador de diapositivas a la derecha de la pantalla que le permite agregar, borrar y reorganizar las diapositivas. Pase el mouse sobre una diapositiva en el navegador de diapositivas y un icono de cambio le dará la opción de ocultar, duplicar o eliminar.
Igual que en las anteriores, es fácil crear una presentación visualmente interesante.

Yendo hacia los banners, me encontré con que, además de las herramientas de edición habituales, la interfaz de banners tenía una línea de tiempo en la parte superior que les permite a los usuarios animar los diferentes artículos.
Un menú especial para la línea de tiempo le permite agregar elementos a los banners y puede ver cuánto tiempo dura la animación con un reloj en pantalla. Hay un modo avanzado de animación que le permite un mayor control sobre el producto y que funciona de manera similar a After Effects o Flash, dicen los desarrolladores.
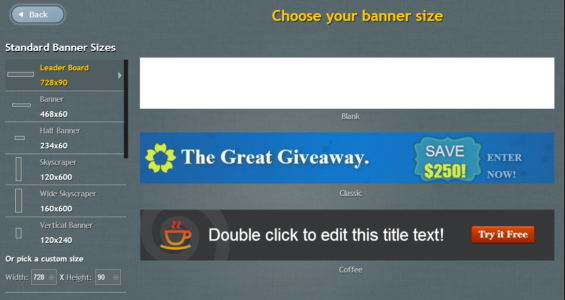
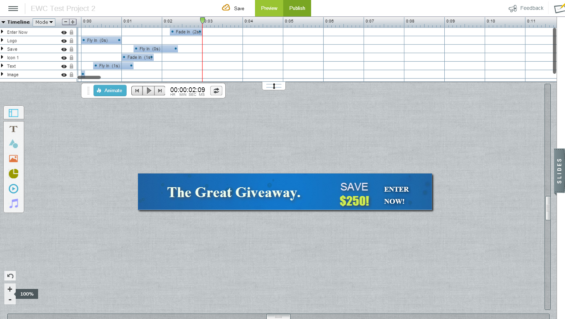
¿Qué sigue en Visme?
Los desarrolladores están actualizando Visme constantemente. En las últimas semanas se han añadido capas, y en la próxima versión de la aplicación web se incluye auto-save para que los usuarios no pierdan su trabajo si se olvidan de guardarlo.
Hay más actualizaciones en el horizonte, incluyendo nuevas plantillas, widgets y temas, un nuevo motor de audio y un plan de calidad con proyectos ilimitados y más utilidades para medios sociales. Sin embargo, siempre habrá un nivel libre, dice el fundador de Easy Web Content, Payman Taei.
Veredicto final
Payman Taei señala que los usuarios verán que Visme les resultará útil para:

- Crear gráficos y animaciones para apoyar el marketing de contenidos
- Hacer presentaciones e infografías atractivas
- La visualización de todos los tipos datos.
Creo que es una herramienta interesante que es fácil de usar. El hecho de que no se necesita codificación hace que sea digna de una prueba, en mi opinión.
Acerca del Autor:
Este articulo fue escrito por Sharon Hurley Hall, quien escribe para Crazy Egg.